You may have thought of selling your eighth-generation PlayStation console to save up money to buy a PlayStation 5 or for an emergency. Or you may have encountered a major console bug that your only way to fix your PS4 is to do a factory reset.
The process isn’t hard, but there are a couple of important things you may need to take note of before doing this as the repercussions can be frustrating. You will lose all of your data when you do a PS4 reset, so it’s quite important that you need to back up all your saved data, games, captured videos, and screenshots to your external USB.
If you’re planning to sell your PS4 and you have a couple of user profiles with linked PSN accounts, then you may need to remove them from the console first before doing a factory reset on your PS4. Please note that this is a crucial step if you want to sell your PS4 as the new owner may gain access to your account and make changes if you’re not careful.
The steps below works on all PS4 models – the original PS4, the PS4 Slim, and PS4 Pro.
How to Deactivate Your PS4
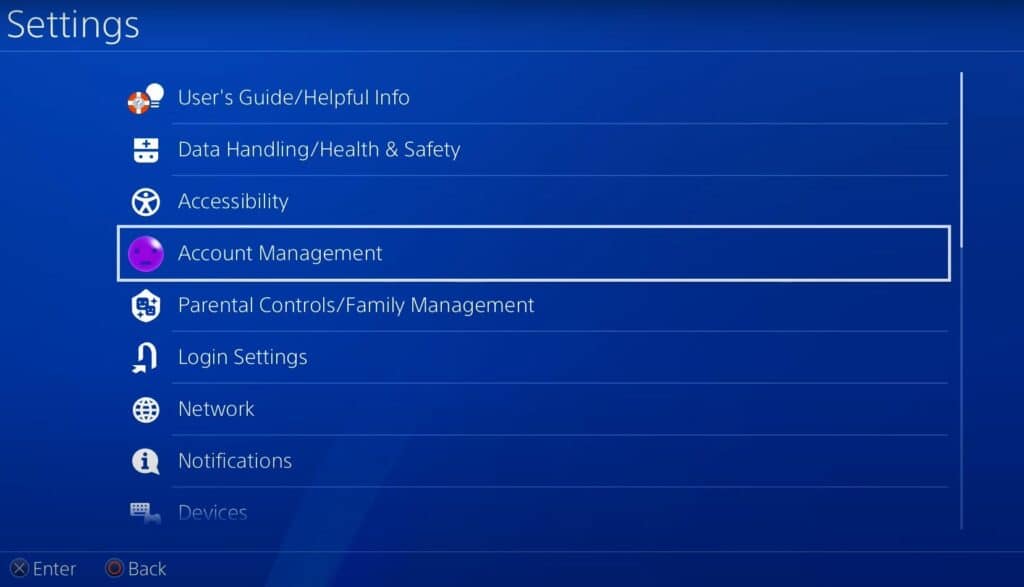
Sign in to each user profile with a PSN account
You have to log into all the user profiles with a PSN account.
Go to Settings
You need to go to Account Management in Settings.
Deactivate PS4
Select ‘Activate as Your Primary PS4’, then you should see an option to ‘Deactivate’, then choose ‘Yes’ to confirm.
This is a crucial step if you decided to sell your console on Facebook Marketplace or eBay. This way, the new owner will not have any access to the following:
- Billing methods and information
- Digital library
- Personal information.
After you have done the following steps above, you should be in the clear. However, if you did forget to deactivate your PS4, you can simply do this on your account profile via Sony’s website.
Follow the steps below on how to deactivate your PS4 on Sony’s website:
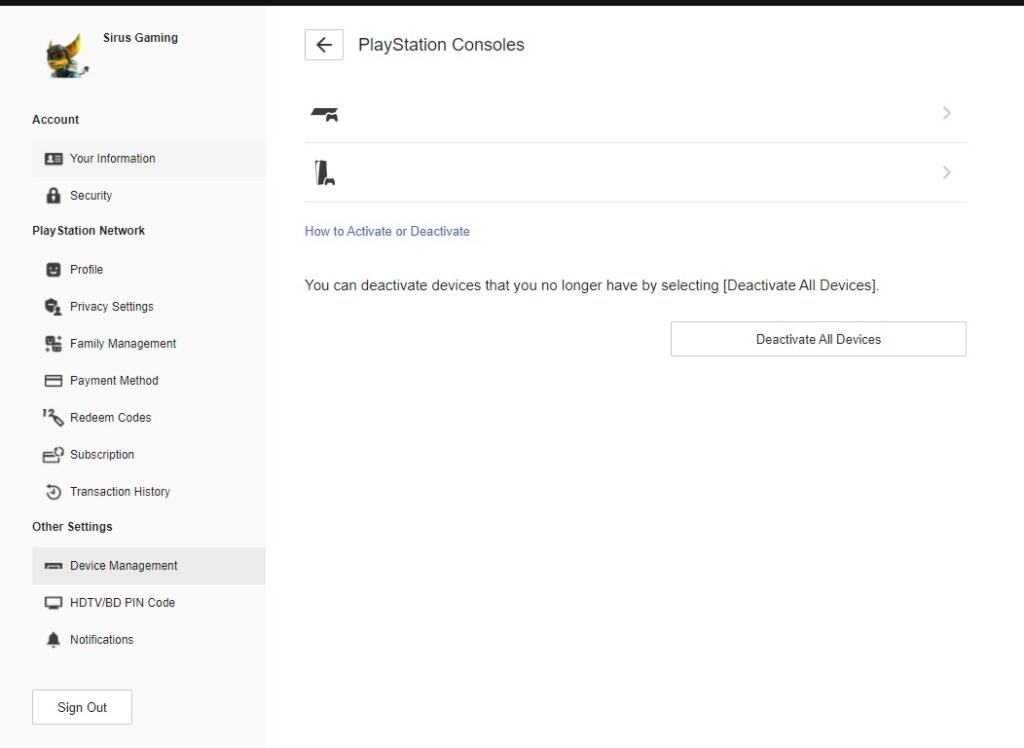
- Go to PlayStation.com and login with your e-mail address and password.
- Click your avatar located at the top right and select ‘Account Settings‘.
- Click ‘Device Management‘ under Other Settings.
- Click ‘Deactivate All Devices‘ button.
Note that you will need to wait for 6 months to do this process again. So if you don’t want to wait for that long, you need to make sure you deactivate your old PS4 on the console itself before selling or giving it away.
How to Back Up Your PS4 Saved Data
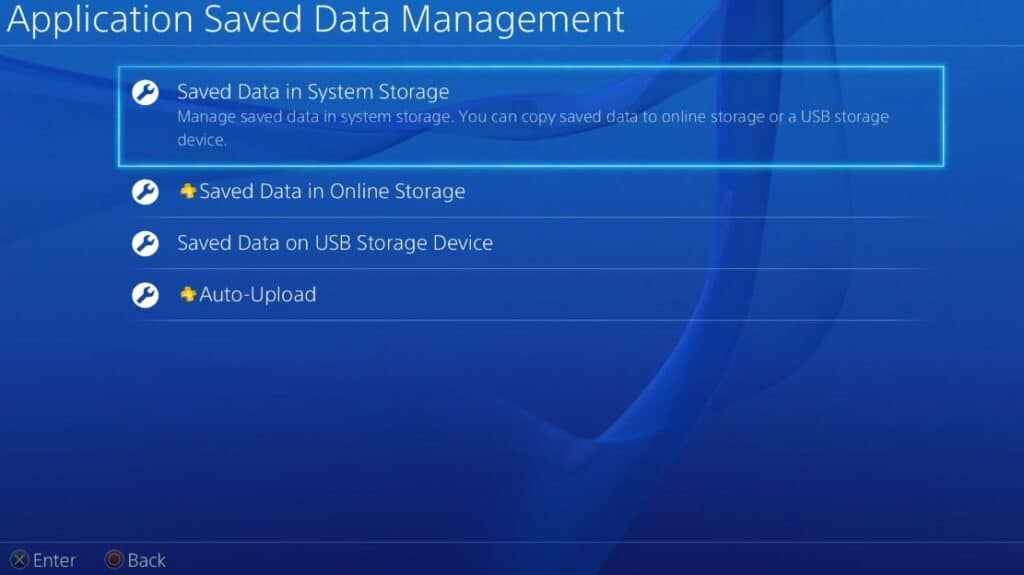
If you have tons of saved data on your PS4, it’s crucial for you to back them up to an external storage device such as a USB or hard drive. You have to make sure the device is formatted to exFAT or FAT as the PS4 does not recognize NTFS.
- Plug the external storage device (USB or hard drive) to your PS4.
- Go Settings.
- Find and select Application Saved Data Management then choose Saved Data in System Storage.
- Choose the option Copy to USB Storage Device.
- You can select all the saved data by choosing the Select Multiple option or you can pick the saved data you want to back up.
- After the steps, hit Copy.
Another way is to upload your saved data on PlayStation Network’s cloud if you have a PlayStation Plus subscription.
- Go to Settings.
- Then go to Application Saved Data Management.
- Select Auto Upload.
After these safety measure steps, you can now proceed in doing a factory reset of your PS4.
How to Factory Reset Your PlayStation 4 (PS4)
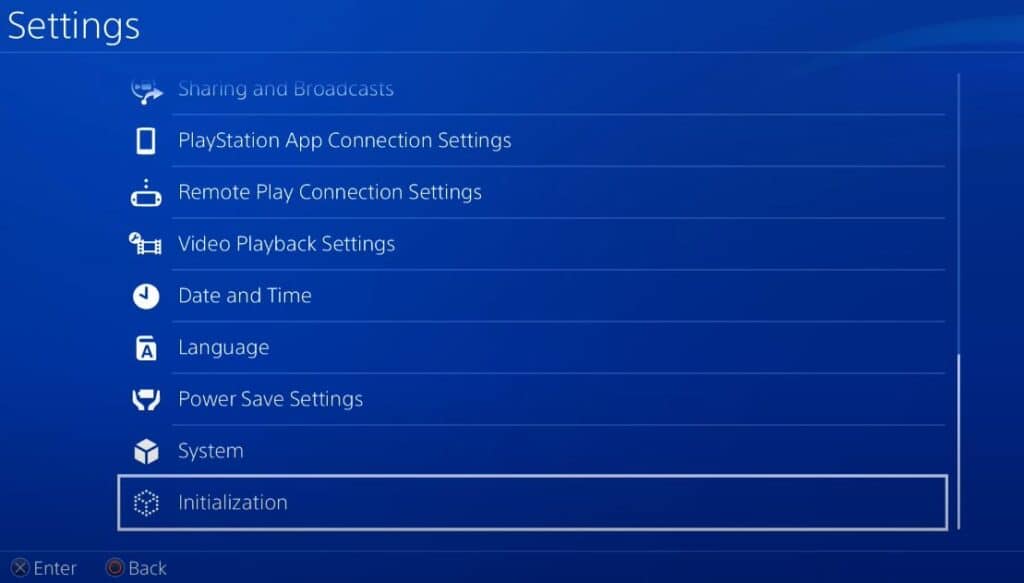
You can simply follow these steps below.
- Sign in with any user profile (not a Guest profile).
- Go to Settings.
- Look for Initialization and click this. This should be found at the very end of the list.
- You will find two options to factory reset your PS4: Restore Default Settings and Initialize PS4.
- Choose Initialize PS4.
- Select ‘Full‘.
- Wait for the factory reset to complete which will take a few hours.
A quick tip, it’s always better to pick “Full” instead of choosing “Quick” as this will give you the assurance that all of the files on your PS4 are completely wiped.
After you’ve followed all these steps, you’re now ready to sell or give away your PS4!
If you’re wondering if PS4 discs can be played on PS5, we also got that covered for you.






