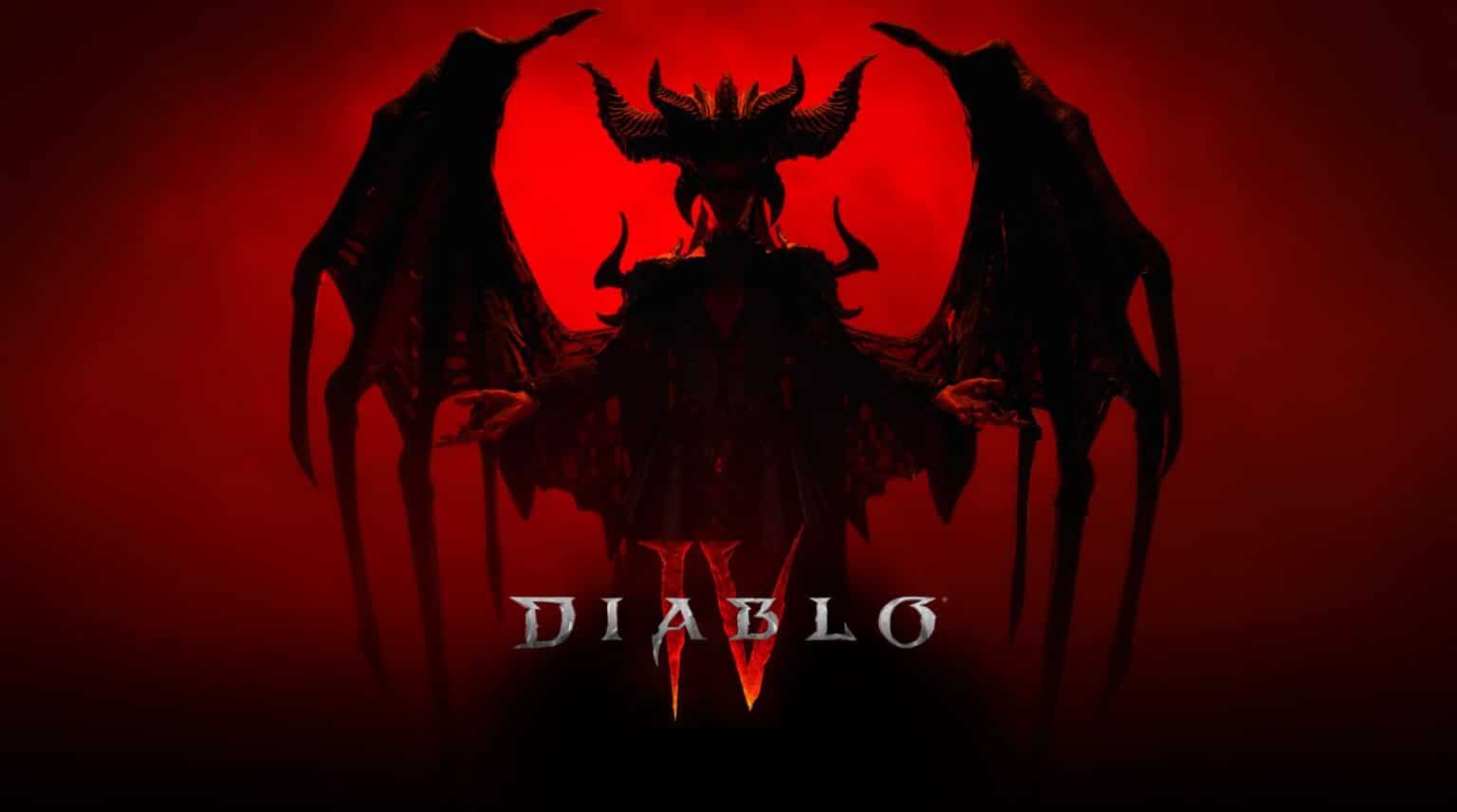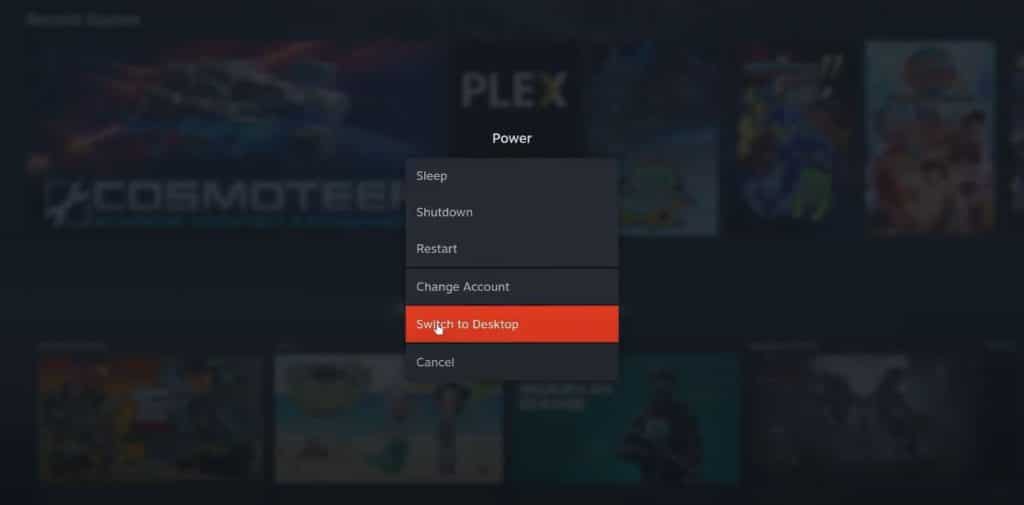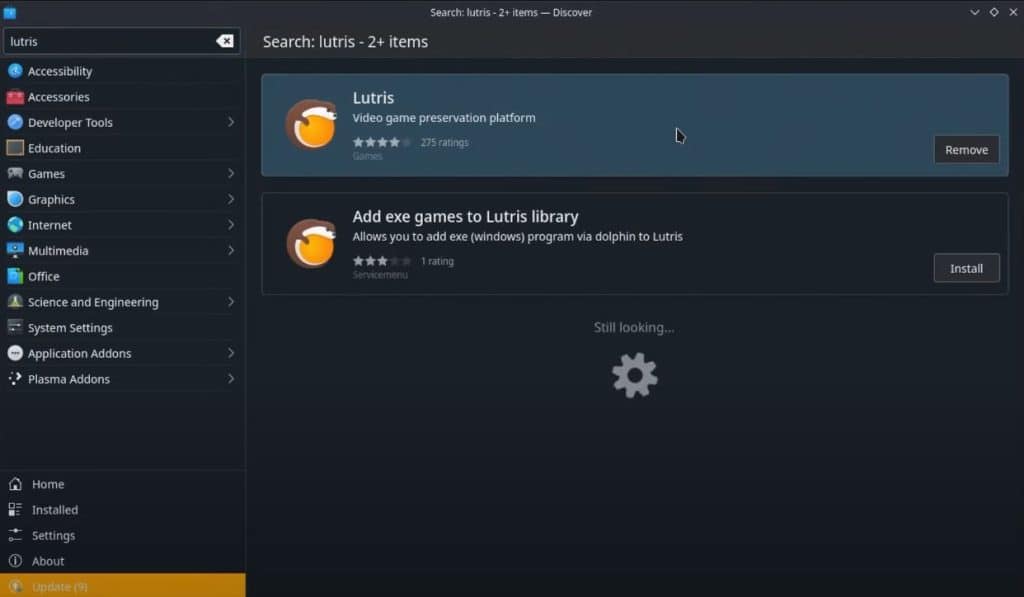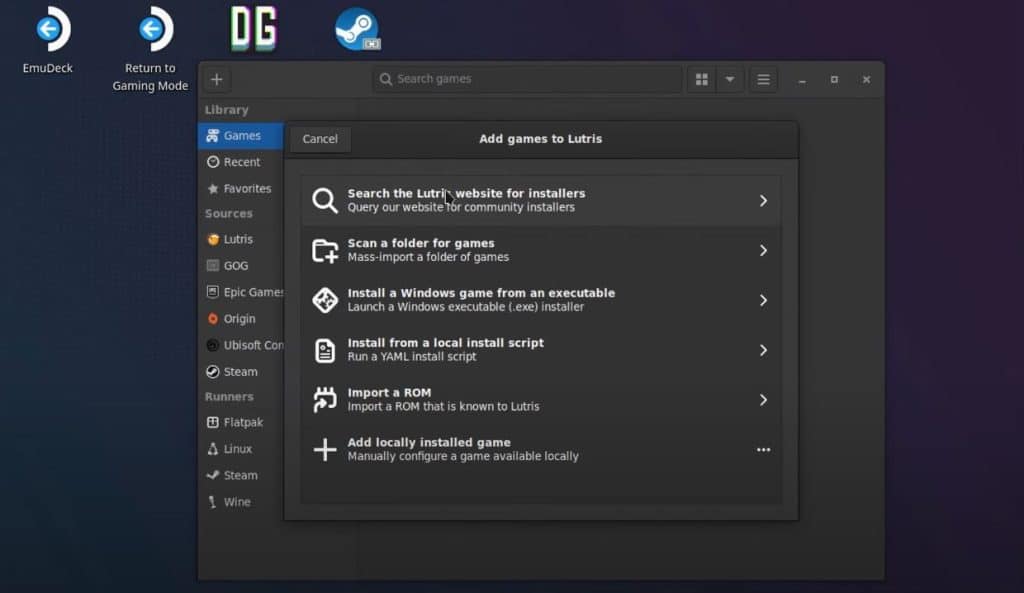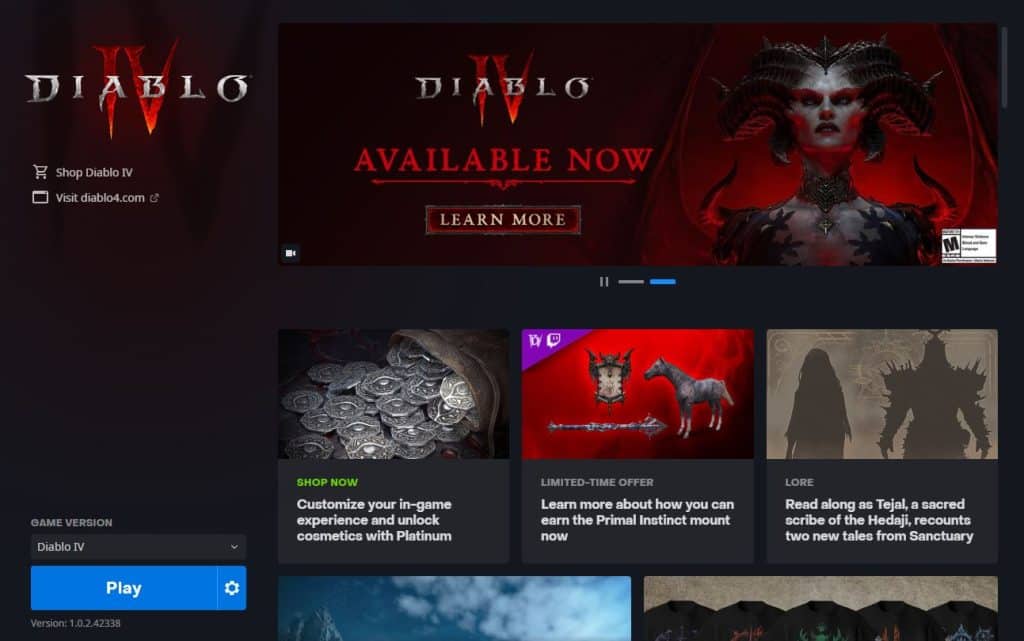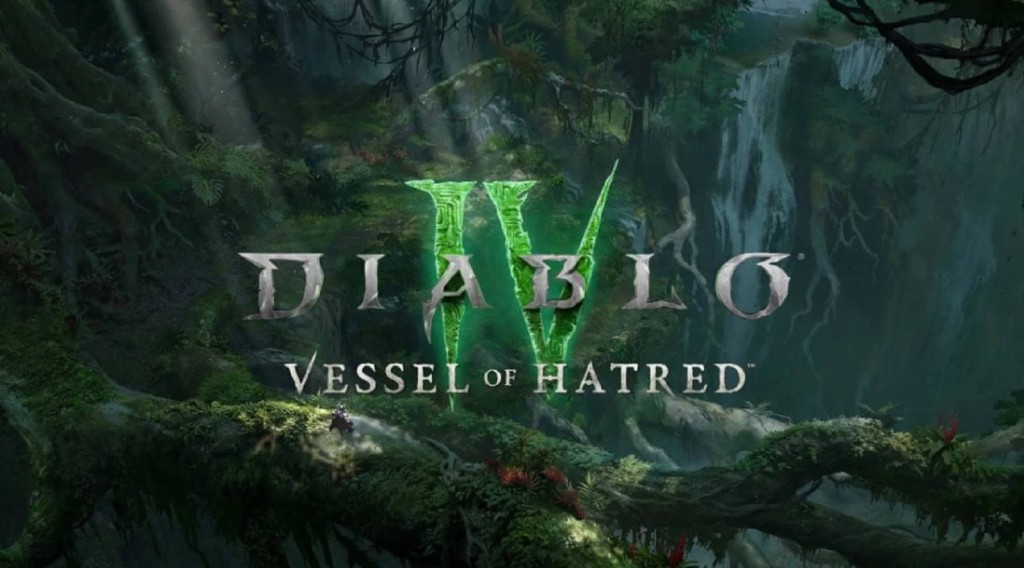With Diablo 4 only being available on Battle.net, you may be looking for a way to play it on the Steam Deck. The good news is that you can, but it’ll take some configuration on your end before you can start playing. There’s no better feeling than playing Diablo 4 anywhere, even in your own bed. Use this guide to learn how to get Diablo 4 running on your Steam Deck.
How to Play Diablo 4 on Steam Deck?
To play Diablo 4 on the Steam Deck, you must own a copy of Diablo 4 on PC. Then you’ll have to install the Battle.net launcher by using the Lutris app in Desktop mode.
Here is a step-by-step guide on how to play Diablo 4 on Steam Deck:
Switch to Desktop Mode
The first step is to switch to Desktop Mode. You can do this by pressing the Steam button on your Steam Deck, which pulls out a menu from the side. From there, click on Power, and you will see the option to “Switch to Desktop,” which will take you where you need to go.
Install Battle.net on Steam Deck
Open Litrus and then select the plus sign on the top left. Click on “Search the Lutris website for installers” and look for Battle.net so you can install it on your Steam Deck. Make sure to get Blizzard Battle.net and install the standard version. This will take 4.61 MB of download space.
On the installation options, make sure to check “Create application menu shortcut” so you can open Battle.net later. The option to create a Steam shortcut doesn’t work, unfortunately. Once Battle.net has been installed, you can launch it.
When logging in with your credentials, you’ll need to connect a keyboard to the Steam Deck, as the Battle.net launcher won’t register the on-screen keyboard. Make sure to check “Keep me logged in” so you’ll only have to do this once.
Install Diablo 4
Once you’re logged into Battle.net, you can install Diablo 4. The download size will be 84.40 GB, which includes the high-resolution assets. You can choose to download Diablo 4 without the high-resolution assets, which will reduce the download size to 46.80 GB. Now you’ll have to wait until the download is complete.
If you have a USB storage device with Diablo 4 on it, then you can copy and paste the game’s folder right to where the Battle.net folder is. Simply copy the game’s folder from your USB storage, then on your Steam Deck’s Dolphin go to Home, Games, and select the battlenet folder. From there, go to the drive_c folder and then finally to Program Files (x86). You can paste the Diablo 4 folder there. Once you’re done, launch Battle.net, and on the Diablo 4 page, select the “Locate the game” option just below the big blue Install button.
Add Diablo 4 to Steam
Open the Steam app in Desktop Mode and go to Add a Game on the bottom left. Choose “Add a Non-Steam Game” and check the Battle.net app before selecting “Add Selected Programs.” This will add the Battle.net launcher to your Steam app, so now you can exit Desktop Mode and open the launcher itself.
Now you can play Diablo 4 on your Steam Deck without any problems. Since you’ll be opening it with the Battle.net launcher on the Steam Deck, you can use the touch screen controls to navigate through Battle.net and close any pop-up notifications.
That’s how to play Diablo 4 on Steam Deck.