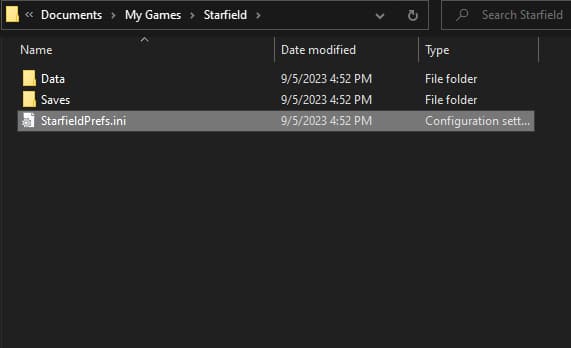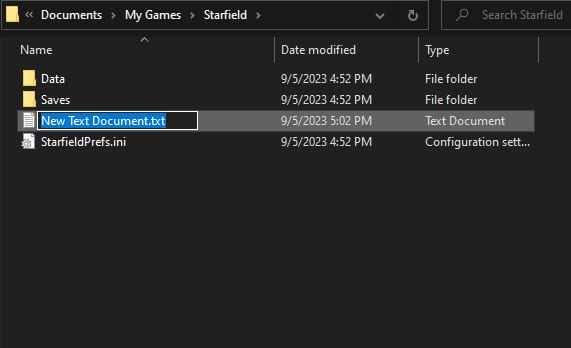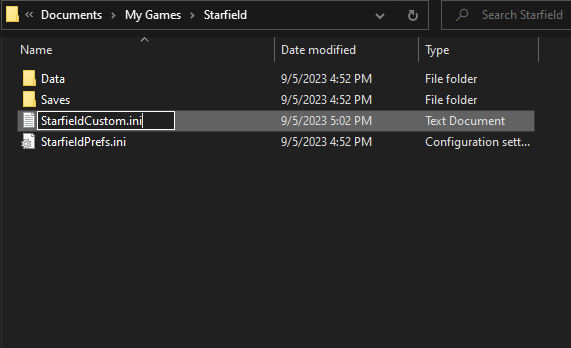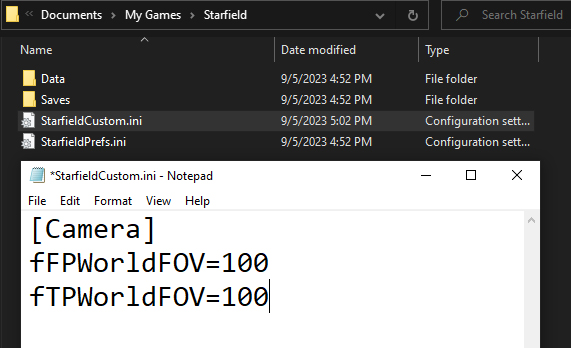Despite being a present setting in a lot of games, Starfield surprisingly does not have the Field of View slider, otherwise known as the FOV slider. This slider allows players to be able to adjust the angle of their field of view, which also allows them to see more or less of their surroundings. However, there is a way for players of the PC version to be able to do so with a simple adjustment in the game’s directory.
Read ahead as we list down the steps on how to change the FOV in Starfield.
Steps on how to change the FOV in Starfield (PC/Windows)
Before doing anything else, be reminded that the steps ahead will only work on the non-Game Pass version of Starfield on PC. PC Game Pass version users won’t be able to get the desired effect even if they follow the same steps and might need to resort to third-party mods instead. There isn’t a way to adjust the FOV in the Xbox version yet.
Follow these steps on how to change the FOV in Starfield:
- Open Windows Explorer and type in the address bar: %UserProfile%\Documents\MyGames\Starfield
- Make sure that through your explorer’s View Menu > Show Settings, both File name extensions and Hidden items have been enabled to make it easy to manage the file later on.
- Right click inside the Starfield folder, then go to New > Text Document to create an empty text (.txt) document.
- Select the document that you created and Rename it (press F2). Select the default document name including the .txt extension and rename it to “StarfieldCustom.ini“. Agree to replace the extension. If you cannot see the .txt extension, refer back to Step 2.
- Open the StarfieldCustom.ini document using Notepad, then type the following in this format:
[Camera]
fFPWorldFOV=100
fTPWorldFOV=100 - Save the document.
- Open Starfield and load up your save file to see the new FOV.
Starfield’s FOV is defaulted to around a 75-degree field of vision, but if you follow the steps above, your FOV should now be 100 degrees. You can change the amounts in both fields to a higher or lower value based on your preference; fFPWorldFOV is for your first-person view, fTPWorldFOV is for your third-person view.
It’s best to take note that not all of the aspects of the camera will be affected with this adjustment, as seen with how your hand and held weapon will look the same in any FOV making them look a bit off.