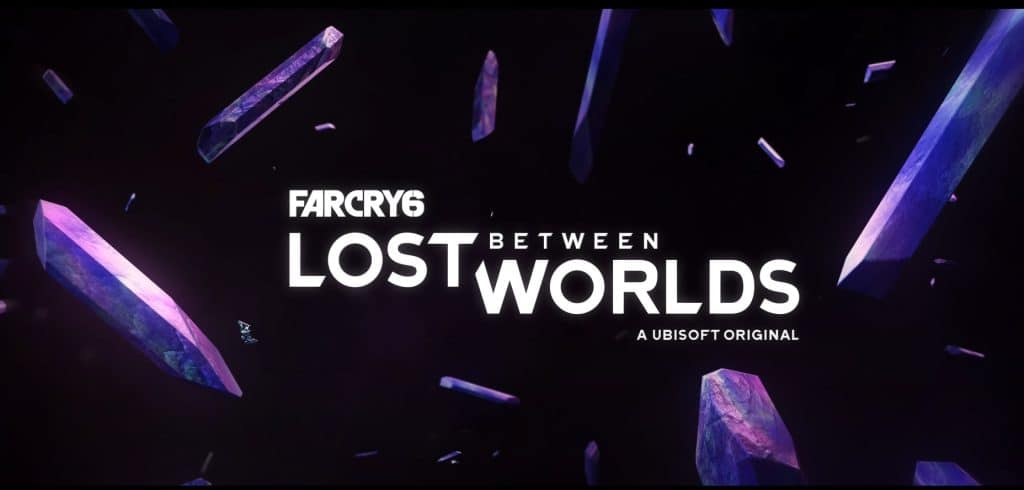Far Cry 6 has recently been released and everyone has been enjoying the game so far, but there have been some issues and bugs that players have encountered on day one. Some players have experienced this type of bug: unable to boot up the game because it displayed this message “Warm Up PSO Cache”. It gets stuck on that message pop up for a long time and they had to restart in order to try again.
Fortunately, there are a few things to try to fix the Far Cry 6 Warm UP PSO Cache Error.
What is ‘Warm Up PSO Cache Error’ on Far Cry 6?

Far Cry 6 is an open-world game and it is a huge one in fact with a lot of areas to explore. And that means it has a lot of resources to load when you boot up the game, which can be quite a burden to a PC rig if it can just run it in its minimum requirements.
Warm Up PSO Cache has a role in this actually. When the game boots up, the game loads up all of the necessary assets like the character models, textures, the areas of the map, and other large resources that the game needed in order for it to run. When you play the game, it is now ready to go and will not have to load everything up every time you move around or go into a building or fast-travel to another area. There are no loading times anymore when you traverse throughout the map.
So why does it says “Warm Up PSO Cache”? Here is why.
How to Fix the Warm Up PSO Cache Issue
What happens when this error message pops up is that the game is now taking a really long time to load the game’s assets and everything else. It may be due to the power of the PC rig itself, the hard drive it is installed on, or many other reasons.

If you ever have encountered this message and it has not booted up the game for a long time, then you can try out these workarounds:
- Transfer you game from HDD to SSD if you have one. Just move your entire installed folder of the game to the SSD and then go to Ubisoft Connect to verify the new file location from Properties. After a successful verification, you should be able to launch the game and it should load faster than before.
- Do not be impatient. If you have already transferred the game on the SSD and the error message still appears, you can wait a bit until the message just clears. If it does still show up even after 20 minutes or so, then you should close the game and relaunch it again.
- If the error message still appears, you might want to shut down the PC or console and let it rest for a bit. After a few minutes, boot your PC or console again and launch the game. That should have cleared up some of the issues that could have crowded up on the system.
- Check the official Twitter of Far Cry 6 or Ubisoft to see if there are notifications on their end. It could be that the issue lies on their servers and not with your installed game or PC/console. If you did see a post from Ubisoft, then you should just wait for them to complete the fixes until they announce it is all clear. Launch the game again and it should be all green.
- If all things fail at this point, you should uninstall your first try and then reinstall it again. It might have been an error at the installation process that you did not see or might have ignored. After completing the installation, try to launch the game again.
If every workaround fails, then you should be calling or send a message to Ubisoft support so you can get help.
If you have successfully launched the game, you might want to read up on these guides that can help you on completing a few Far Cry 6 treasure hunts like The Mongoose and the Man, and The Last One to Leave.
Far Cry 6 is now available on PC, PS4, PS5, Xbox One, and Xbox Series X/S.