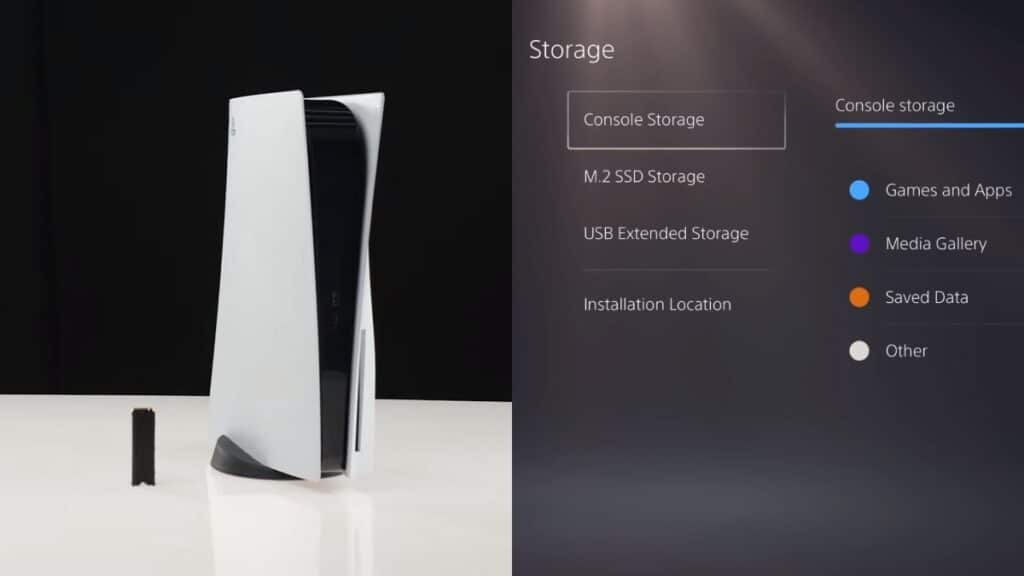Since the app’s inception in March 2017 by Jays2Kings, DS4Windows has been the go-to application of bringing the DualShock 4 (DS4) to the PC, making the PS4 controller usable for any games that support an Xbox 360 controller that does not natively support a PlayStation controller.
Steam already supports the DS4 controllers natively in late 2016, however, most developers still opt to only add Xbox controllers, leaving the PlayStation 4 controller out of the development map. With DS4Windows, the app identifies the PlayStation controller and emulates the Xbox 360 controller, making the DS4 usable in any game that supports a gamepad.

For those seeking to use their PS5 DualSense for their Windows PC, there is good news. You can now do it thanks to the DS4Windows application. This is an app that’s been focusing on bringing PlayStation controllers to be utilized for the Windows PC. And there is already a patch that did update support for the PS5 DualSense alongside the support for JoyCon controllers – Patch 2.1.17.
While Patch 2.1.17 adds support for the PS5 DualSense, it’s also worth noting that it does not support it natively. What this means is the PS5 DualSense works almost the same way as the DS4 does with rumble but without the haptic feedback and adaptive triggers.
DS4Windows, however, brings the PS5 DualSense controller to your PC and allows you to use the trackpad, customize your LED lights, and even add rumble support for backwards compatibility.
How to connect your PS5 DualSense controller to PC with DS4Windows
The process is simple, you have to follow the steps below on how to connect your PS5 DualSense controller with DS4Windows:
- Download the latest DS4Windows app.
- Extract all the files from the downloaded ZIP folder.
- Open the DS4Windows.exe file from the DS4Windows folder.
- The app will ask you to save the profile. Choose “Program Folder” if you want to save the profile on a USB, or choose “Appdata” if you prefer a full install on your PC.
- In the “Welcome to DS4Windows” window, click “Step 1: Install ViGEmBus Driver”.
- Run DS4Windows.exe again.
- Plug your PS5 DualSense controller via USB or Bluetooth.
- Play games with the PS5 DualSense controller to your heart’s content!
If you’re planning to sell your PS4, we have come up with a guide on how to factory reset your PS4 console. And if you’re wondering if PS4 discs can be played on a PS5 console, we got that covered too in this guide.