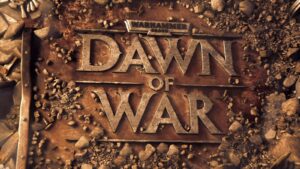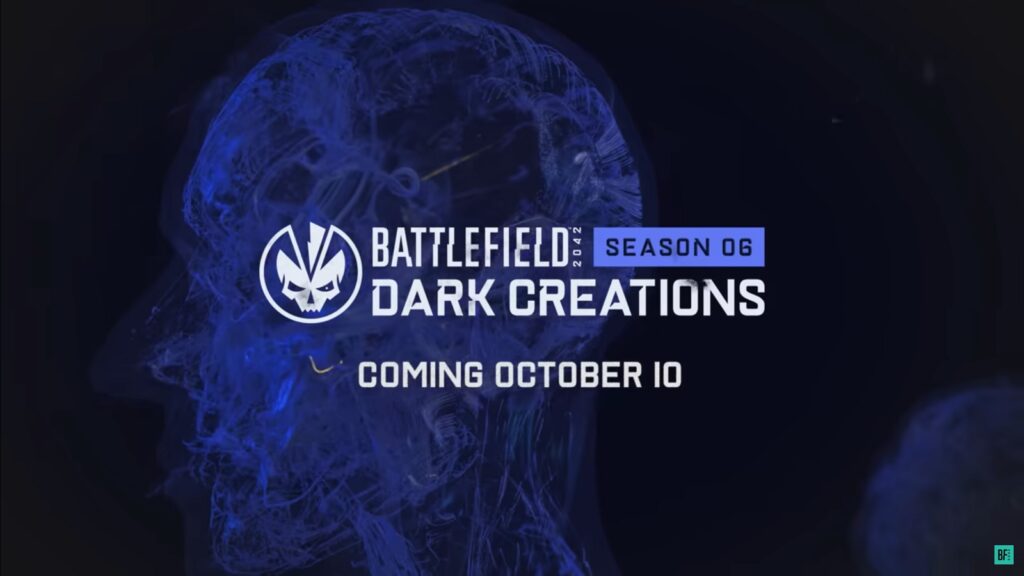Battlefield 2042 is one of the most demanding games when it comes to system requirements that it is tough to keep up with low to middle end PC rigs. For the best experience, we are all looking for the best settings to improve FPS for better graphics without affecting gameplay performance at the same time.
Triple A game developers tend to up their games when it comes to resources, visuals, gameplay speed and such, which results to more system demand. It will be difficult to launch and maintain a playable game to that doesn’t end with unstable frame rates.
To improve FPS for Battlefield 2042, there are some tricks you can do in order to keep up with the system requirements. While upgrading your PC rig is optimal, these tips might just do the trick.
Here are the methods you can do to further improve FPS in Battlefield 2042.
Change Settings In-Game

Battlefield 2042 and other recent video games usually launches right away after getting installed, and then checks on your hardware to adjust to their specifications. Most of them would ask if you want to focus on quality or performance, so if you want to speed up frame rates, then choose performance for now. You might want to further improve that with the suggested settings below.
Some might feel that it would be jarring to look at if the game looks poor visually at first, but if you are that competitive then you have no choice but to focus more on performance and drop the idea of upping the visual department. You would most likely want to have your frame rates to be stable at least during combat so focusing on performance is the way to go and sacrificing visual improvements.
Here are some suggested settings you can use to start it off with the best performance and at least a bit of improvement on visuals. It does give you a few more stable frames though.
Best PC Settings for Battlefield 2042
- Field of View: 75 (Competitive players tend to use higher values to see enemies from afar, but the lower numbers allow a slight increase on performance improvement.)
- Vehicle 3P Field of View: 35
- ADS Field of View: Off
- Brightness: Personal preference
- High Dynamic Range: Off
- Motion Blur: 0
- Chromatic Aberration: Off
- Film Grain: Off
- Vignette: Off
- Lens Distortion: Off
- Graphics Quality: Custom
- Texture Quality: Low (a must since this eats up a lot of resources if in medium or high)
- Texture Filtering: Low
- Lighting Quality: Low
- Effects Quality: Low
- Post-Process Quality: Low
- Mesh Quality: Low
- Terrain Quality: Low
- Undergrowth Quality: Low (another important setting to put on low.)
- Antialiasing Post-Processing: TAA Low
- Ambient Occlusion: Off
- Dynamic Resolution Scale: Off
- NVIDIA Reflex Low Latency: Enabled + boost
- Future Frame Rendering: On
- Vertical Sync: Off
- High Fidelity Objects Amount: Low
Close All Resource-Hungry Processes

The first thing to do is to close down any processes that are eating up a lot of resources of your PC rig. These might be running in the background while you are playing Battlefield 2042, which can slow down frame rates. These may include multiple tabs on your internet browser, rogue apps running on the background, some hidden process that might have been installed legally or illegally, and more.
To clean this up, open your task manager and check if there are any processes that are taking up too much RAM, CPU, or GPU. If you can find these processes and you think these are not essential programs at all, just right-click on them and choose End Task. If you are not sure if these unknown programs are non-essential or important ones, you can search for them on Google. You do not want to close down an important program that is essential to running your Operating System.
Close all extra and unneeded internet browser tabs before launching the game as well. Some internet browsers tend to eat up a lot of RAM especially if numerous tabs are open, so might as well close them all. Better yet, just close the internet browser in order to focus on Battlefield 2042.
Tweak Graphics Card System Settings

Gaming PC owners would usually not touch any settings since they trust their builders from day one. Most likely, these are on default settings, which means it is on average graphics settings only and not optimized.
Both graphics card brands have these, Nvidia and AMD, which can be accessed by right-clicking on the desktop and clicking on the specific menu option, the (GPU brand name) control panel.
On the control panel, you can now tweak the different settings you can find there like antialiasing, shades, image settings, PhysX, and more. It would be best to let it focus more on performance rather than quality since it can improve frame rates that way.
If you are not sure, you can always check on YouTube that shares tips on how to improve performance for both Nvidia and AMD cards.
Enter Lobbies with the Least Number of Players
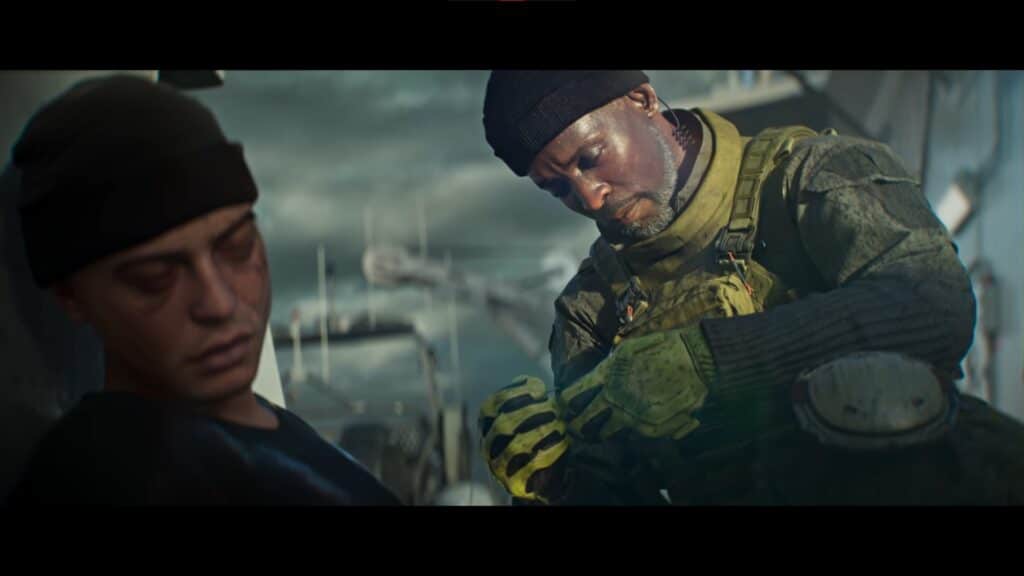
While Battlefield 2042 has been promoting itself as the game that can have a lot of players shoot each other in one round, it tends to eat up a lot of processing power when it is implemented. It strains your PC to the umpteenth level and might even crash it if it continues.
To make that strain lower or almost negligible, just join a lobby that prefer smaller number of players. It might not offer the same experience, but at least you are playing Battlefield 2042 with higher frame rates and lower PC strain.
Upgrade Your PC Rig

The best way to make it possible for you to play Battlefield 2042 without any hassle is to just upgrade your PC rig right away. You get a brand new PC system, a clean slate, faster frame rates, and can play other triple-A games on higher visual settings.
We hope that helps you out on at least improving your gameplay experience of Battlefield 2042 and upping your frame rates.
Battlefield 2042 is now on PC, Xbox One, Xbox Series X/S, PS4, and PS5.
Check out our other guides of Battlefield 2042 here:
- Battlefield 2042 Plus System – How to Change Weapon Attachments
- Battlefield 2042 Unable to Connect to EA Servers Error – How to Fix Online Multiplayer Not Working
- Battlefield 2042: How to Claim Gold, Ultimate and Pre-Order Bonus DLC Skins
- Battlefield 2042: How to Choose the Best Graphics Settings for High FPS
- Battlefield 2042: How to Fix DirectX Error