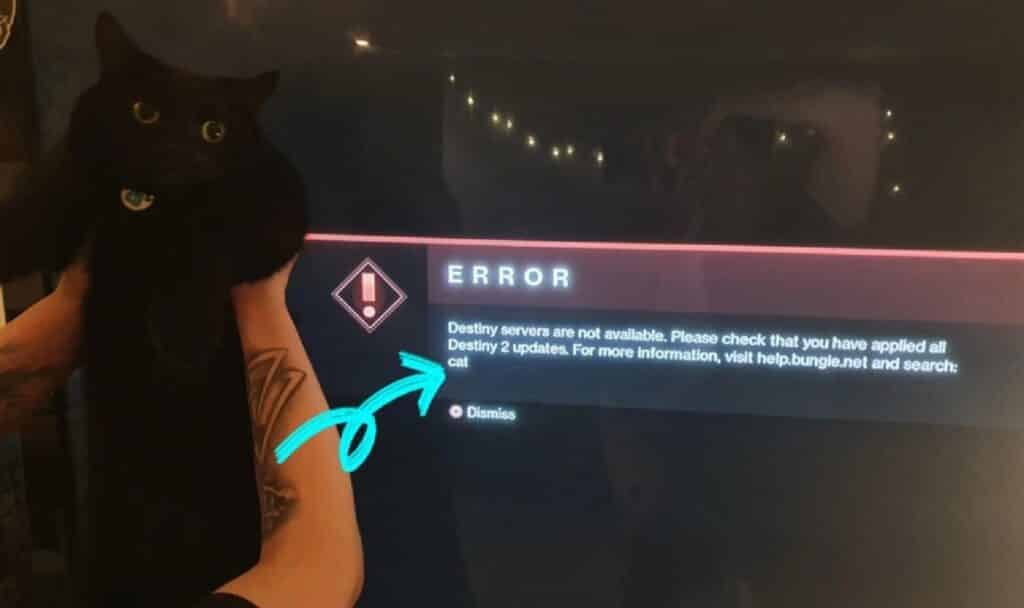Destiny 2 players may encounter unforeseen errors that prohibit them from checking in with their guardians. Any platform can be affected by the error code: CAT, which is a universal thing. This has displeased many Gamers who were hoping to continue their slog on new Events.
Various error codes will necessitate different fixes. So, let’s see what the error code CAT in Destiny 2 means and what you can do to fix it.
What is Error Code: CAT in Destiny 2?
Error code “CAT” pops up when a player’s gaming client is no longer up to date. The official answer from the Destiny 2 support website says:
A new update to Destiny is available. If you are seeing this error the first time you launch Destiny, please exit the game and apply the update before relaunching.
To sum it up, this means that the game is out of date and that you should install the most recent patch. Here are some ways to make the process go more smoothly for you.

How to Fix Destiny 2 Cat Error on Console
Regardless of which platform you’re using, the processes are all quite straightforward, simply follow these steps:
Xbox
- Turn on your Console.
- Sign in to your Xbox Live account.
- From the home menu, select the Games and Tabs option
- Navigate to the Destiny 2 icon.
- Press the ‘Menu’ button on your controller.
- Select the option to Update Destiny 2.
PlayStation
- Turn on your Console.
- Sign in to your PSN account.
- Head back to the PS4 or PS5’s home menu.
- Navigate to the Destiny 2 icon.
- Press the Options button on PlayStation.
- Select Check For Update.
- If it’s presumably not installed, then go ahead and Update the game.

How to Fix Destiny 2 Cat Error on PC
The PC update for Destiny 2 isn’t completely different from the console fix. Both the Microsoft Store and Steam are included, simply follow these steps:
Steam
- Restart the Steam on your PC.
- The update for Destiny 2 should appear under Downloads that will automatically download as long as you have Automatic Updates enabled.
- If not, just manually click Update.
- If it doesn’t work, select Verify Integrity of Game Files in the Steam app to see if that will cause the update to appear under downloads.
- If the update still won’t appear, try clicking the Clear the Download Cache in Steam app and see if that works instead.
Microsoft Store
- Go into the Microsoft Store app.
- Navigate to your profile icon on the screen.
- Now click the ‘. . .’ button next to your profile icon.
- Then Click Downloads and updates.
- Next, select the Get updates button.
- Go into the Xbox PC app, click the My Collection button in the top left.
- Once there, select the Manage Installs button in the top corner.
- Update Destiny 2 here and it will sync your updates.
If all methods have been tried an still unsuccessful, players can reinstall the game on either their console or PC. This isn’t the recommended option since it takes a lot longer and can be a headache to re-login and everything involved with such re-installation.
To stay up to date on the newest Destiny 2 news, guides, and features, you can check out our related Destiny 2 articles here.
Here’s a video by Bytes Media on How to Fix Error Code CAT in Destiny 2: