Halo Infinite is very much a skilled based game. Make no mistake, your capabilities on the field as a Spartan are important but several factors such as your ping/latency and frames-per-second can have a significant effect on performance. When the time comes for those incredibly close matches, you wouldn’t want to get caught performing poorly. Here’s how you can monitor your latency and FPS in-game.
How to Check Latency and FPS In-Game
Did you know that Halo Infinite allows you to check your performance through an in-game feature? There’s a way to enable it so you can closely monitor what is happening throughout your online matches. What you need to do is enable the settings for both and you’ll see on the top right corner of your screen. Here are the steps you need to follow.
How to Enable FPS Counter
To enable FPS counter, the process is relatively simple. You need to go to your settings by hitting F1 on your keyboard while on the main menu.
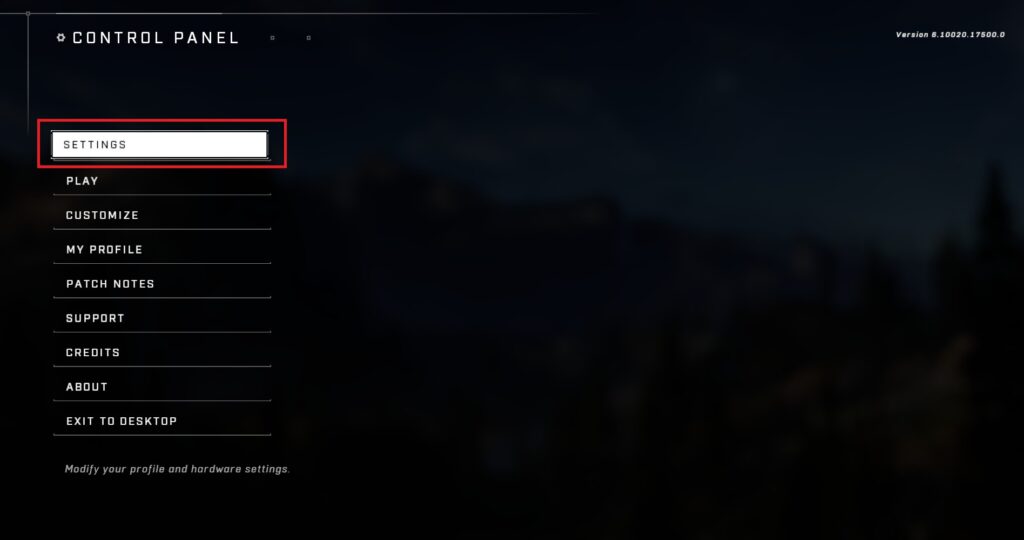
- Press F1 to open your Control Panel or click the Gear icon on the Main Menu to open Control Panel.
- Select Settings.
- Select the UI tab in the Settings menu.
- Keep scrolling down until you see an FPS Counter setting.
- Check the FPS Counter setting On. It will be off by default.
If you find that your FPS doesn’t quite match the performance, then there may be a problem. What you need to do is check your monitor’s refresh rate and see if it can handle what your PC is dishing out. If you find that your FPS is higher than the refresh rate of your monitor, that could cause some issues and you’ll see a lot of frame skipping. Make sure to enable V-Sync to limit the frame rate to what your monitor can handle.
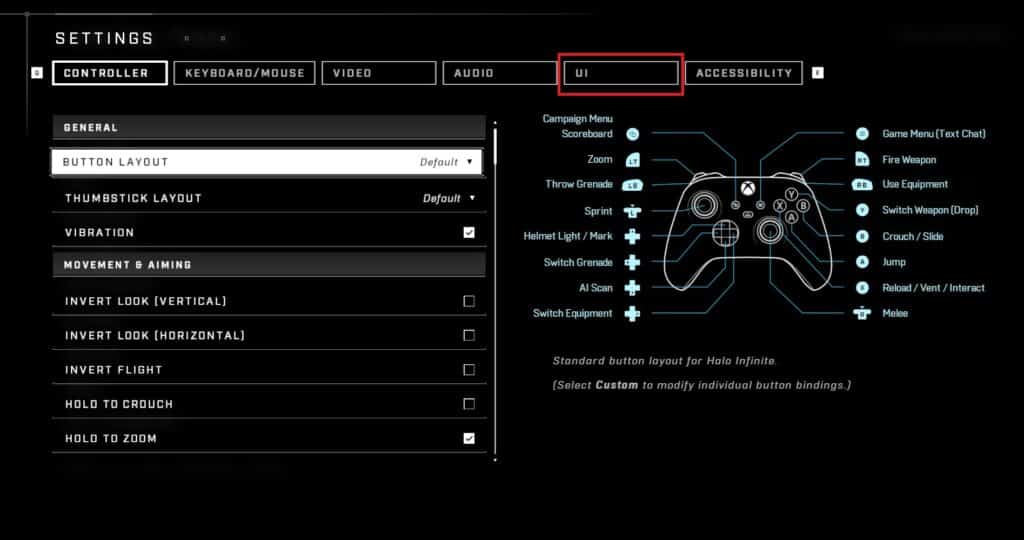
If your PC is performing below acceptable standards, then you may need to tweak your settings a bit. You can lower the graphics and visuals of Halo Infinite and close whatever background applications like Google Chrome before playing a match.
How to Check Latency
To check your latency, it’s the same process as turning on your FPS Counter above. Simply go to your settings menu in the Halo Infinite game.
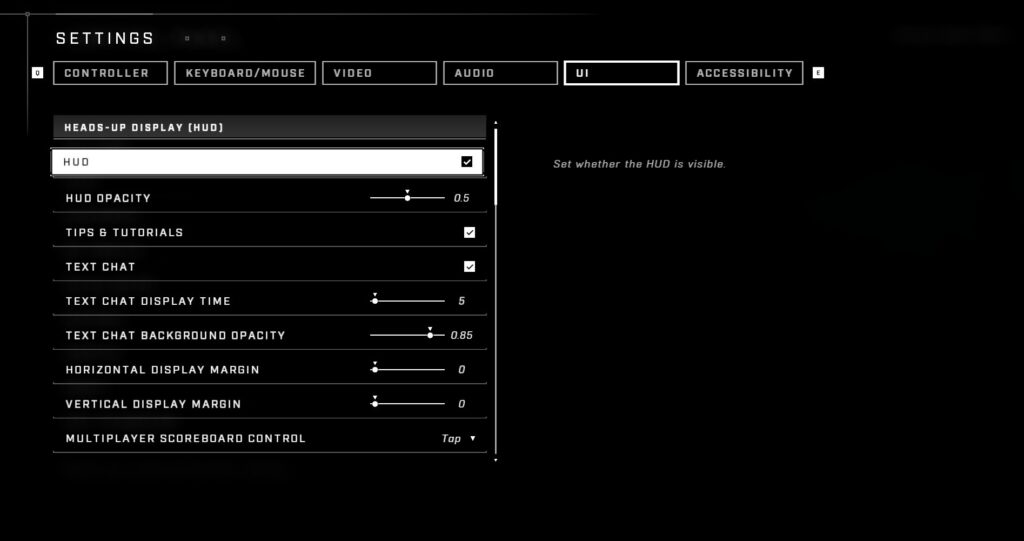
- Open your settings.
- Select the UI tab.
- Keep scrolling until you see a “Network Statistics” setting on the tab.
- Check the Network Statistics on. It’ll be off by default.
If you find yourself having problems with a high ping, then you need to ensure that you’re not downloading anything else. We recommend using an ethernet connection for a smooth online multiplayer experience.
Also read:







