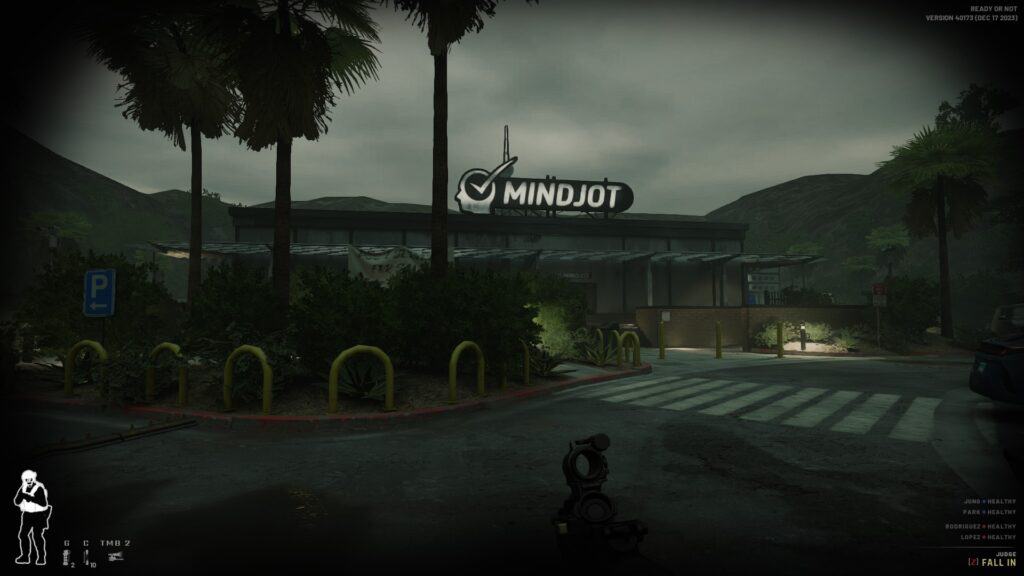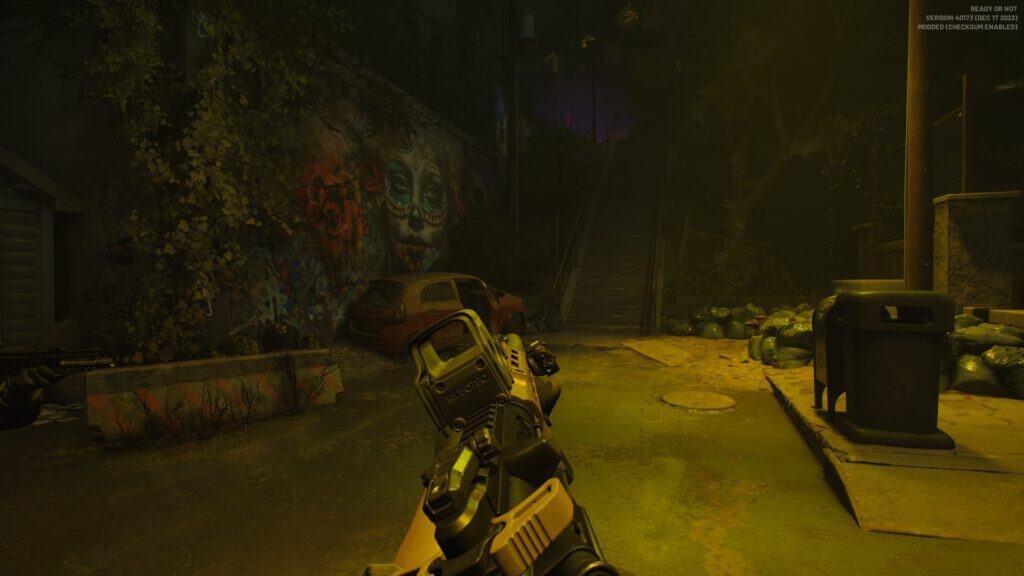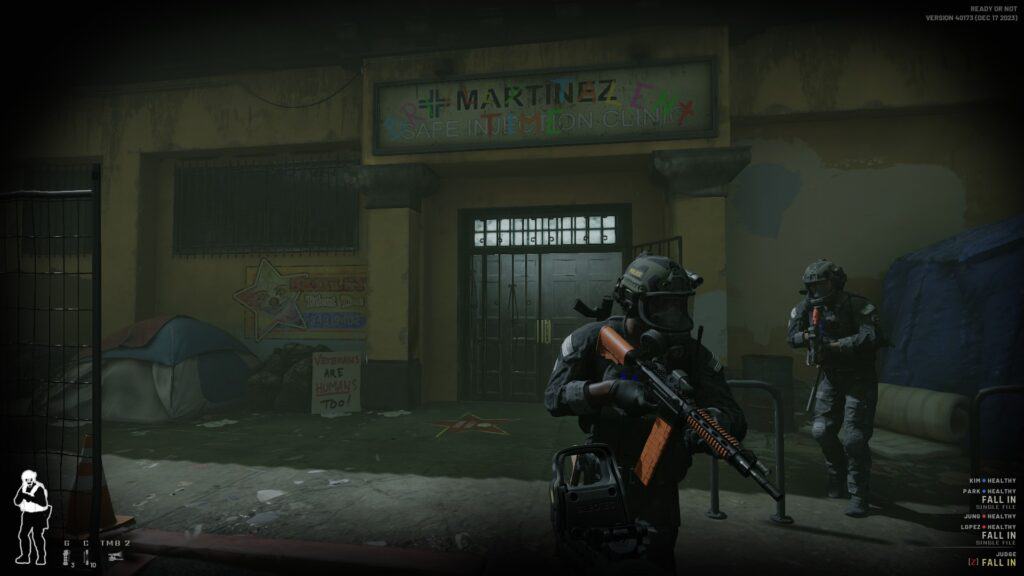Ready or Not crashing makes the game not ready.
Ready Or Not has been getting a lot of attention lately because of its revival on the tactical FPS genre and for their “realism first” attitude on providing a gameplay experience. Since the game just went up recently and is still in its early access phase, players experience game crashes from time to time.
In this guide, we’re going to take a look at some possible fixes that will help prevent Ready Or Not from crashing.
How to fix Ready Or Not crashes and errors
To fix the crashes and errors that you encounter when starting Ready or Not, hard restart your PC. For those who already have the early access build installed, there might be an update that you need to download. If the issue still persists follow the steps below:
Check Ready Or Not’s System Requirements
First of all, check if your rig is up to specs:
| System Requirements | Minimum | Recommended |
| OS: | 64-bit Windows 7, Windows 8.1, Windows 10 | 64-bit Windows 10 |
| Processor: | Intel Core i5-4430 / AMD FX-6300 | AMD Ryzen 5-1600 / Intel Core i5-7600K |
| Memory: | 8 GB RAM | 8 GB RAM |
| Graphics: | NVIDIA GeForce GTX 960 2GB / AMD Radeon R7 370 2GB | Nvidia GTX 1060 6GB or better |
| Graphics: | Version 11 | Version 11 |
| Storage: | 50 GB available space | 50 GB available space |
Verify Integrity of Game Files
Sometimes, if an important game files gets corrupted or goes missing, the game won’t function properly which would lead to a crash. This especially happens when you play with modded assets.
Don’t worry because you can simply verify the game files and repair the game through Steam with these steps:
- Go to Steam > Library
- Right click on Ready Or Not > Properties
- Click on Local Files > Click on “Verify integrity of game files…”
If Steam finds a corrupted file, it will re-download and repair the file for you. Reload the game to test it out. If the game still crashes, try the other fixes.
Check the Game Mods
This only applies to you if you have added mods to Ready Or Not; if not, you can skip to the next fix.
This is another option to fix the game through its game files if, and only if, you think its the mods that you’ve added that are causing the crashes and you feel that you can surgically repair the game. Follow these steps:
- On your PC’s file explorer, locate Ready Or Not’s Content folder (SteamLibrary > steamapps > common > Ready Or Not > ReadyOrNot > Content)
- Identify which mod folder contains the problem mod
- Paks folder for game model assets
- FMOD folder for in-game sounds
- VO folder > TOC folder for TOC voice lines
- Remove/Modify the problem mod
Reload and test the game afterwards. If the game still crashes, we recommend the “Verify Integrity…” option for a wider scope. Or, try out the other fixes.
Check for the Latest Game Patch
Since the game is in an early access state, expect that there will be patches sent out frequently. Steam usually provides alerts in case there’s a pending update for the game. If there is, make sure to download it and then relaunch the game. If the game still crashes, try the other fixes.
Update Your Graphics Driver
As the game updates, they sometimes require an update from your graphics card’s driver. Just simply download the latest driver from your GPUs management program, or you can also download them manually through the official websites:
Follow the prompts on driver update and reboot your PC. Then, test out the game again and observe if it crashes. If the game still crashes, try the other fixes.
Disable Overlays (Steam, NVIDIA, Twitch, etc.)
There have been reports that the overlays can disrupt gameplay and cause a crash. Luckily, these overlays can be disabled easily.
To disable the Steam overlay, follow these steps:
- Go to Steam > Library
- Right click on Ready Or Not > Properties
- On General, uncheck the box for “Enable the Steam Overlay while in-game”
Relaunch the game afterwards and observe for crashes.
To disable the NVIDIA Shadowplay overlay, follow these steps:
- On your PC’s System Tray, Right click on the NVIDIA icon
- Click GeForce Experience
- Click on the Settings icon
- Toggle “In-Game Overlay” to off
Relaunch the game afterwards and observe for crashes.
To disable the Twitch Studio overlay, follow these steps:
- Go to Twitch Studio (app) > Settings (lower right corner)
- Click on In-Game Overlay
- Toggle off the Enable In-Game Overlay option
Relaunch the game afterwards and observe for crashes.
Here’s a guide from Riot Games that provides steps for other kinds of overlays.
Reinstall Ready Or Not
If all else fails, reinstalling the game might do the trick.
- Go to Steam > Library
- Right click on Ready Or Not > Manage > Uninstall
- Refresh the Library page
- Double click on Ready Or Not > Choose Install
Hopefully, one of these fixes will solve your problem.

If this guide helped you, you may like to check out our other Ready Or Not articles:
- Ready Or Not Mods – How to Install and Best Mods
- Ready Or Not – All Tactical Equipment, Devices, and Grenades List
- Will Ready Or Not be Available on Xbox, PS4 or PS5?
- Ready or Not Player Limit – Multiplayer Support
Also check out this awesome video by DaisyWorld28 on how to Fix Ready or Not Game Crashing, Freezing and Not Launching: